You can program your detector either 1) directly in the detector or 2) using the Escort Live app. Most settings are available in both places, but doing it through the phone is faster and easier.
Note 1: The Max 3 manual is also a good reference.
Note 2: This guide is current as of firmware 1.2 and will be updated as features are added or changed.
Max 3 Interface & Operation
Starting off, let’s get familiar with the detector’s interface.
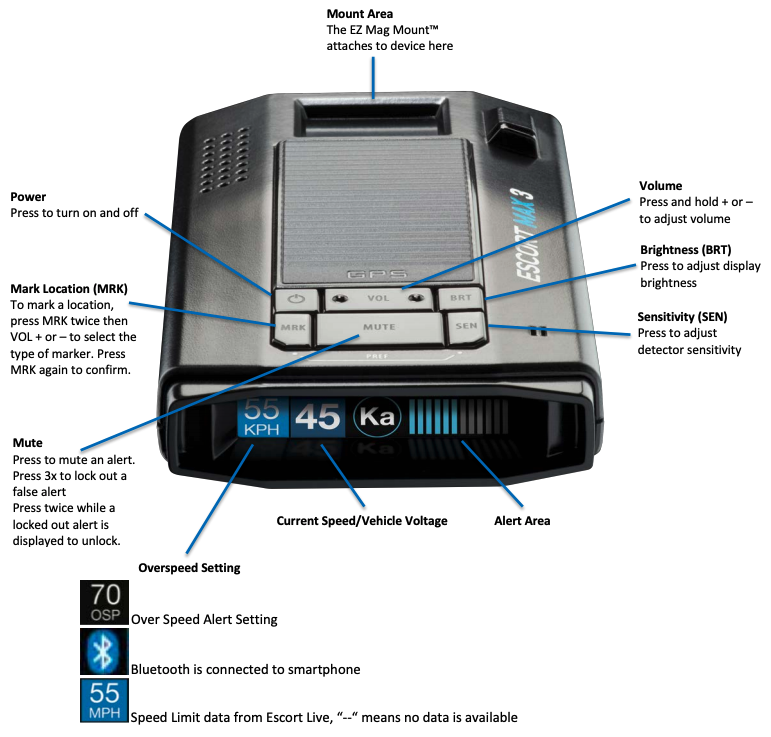
Sensitivity
Adjust the sensitivity of the detector on X and K band to balance range and false alert filtering.
- Auto: Reduce the sensitivity of X and K band around town at lower speeds. Raises the sensitivity at faster speeds.
- AutoNoX: Same as Auto, but disables X band altogether.
- AutoLoK: Same as Auto, but always reduces K band sensitivity regardless of speed.
- Highway: Full sensitivity at all times.
GPS Lockouts
With Auto Learn enabled in the settings (on by default), the Max 3 will learn stationary false alerts from speed signs and shopping center door openers. After several passes, it’ll automatically learn those false alerts, beep, and display “Stored” on screen.
Max 3 learning and storing a shopping center false alert
Reporting Police to Escort Live
When connected to Escort Live over Bluetooth, the Max 3 will notify you of other people’s recently reported radar and laser alerts.
Max 3 alerting to an Escort Live Ka alert up ahead
Your Ka and Laser alerts will get automatically reported to the cloud. For legit X or K band alerts, you can tap the button in the app to verify that this is an actual cop, not just a false alert.
If you pass a stationary officer not actively shooting radar or laser, you can press and hold the “Mute” button to manually report that officer to the cloud and the detector will display “Reported” on screen.
How to Change Settings
To change the Max 3’s settings, press and hold “MRK” and “SEN” on top of the detector to enter the menu.
- MRK: Scroll through the menu
- SEN: Scroll through a submenu (when applicable)
- – / +: Change the current setting
- Power: Exit the menu
Max 3 Settings
To configure your Max 3 using your phone, download Escort Live for Android or iOS.
Once you do, connect to your Max 3 and go to Settings.
Set “Over Speed Limit Alert” to “Off” if you don’t want to get notified if you’re over the limit.
Then go up to the top and click on “Radar Settings.”
General Settings
- Auto: Reduce the sensitivity of X and K band around town at lower speeds. Raises the sensitivity at faster speeds.
- AutoNoX: Same as Auto, but disables X band altogether.
- Highway: Full sensitivity at all times.
- AutoLoK: Same as Auto, but always reduces K band sensitivity regardless of speed.
Brightness
- Dark: Display off at all times, including during an alert. Audio still sounds normally.
- Minimum
- Medium
- Maximum
- Auto: Automatically adjusts display brightness based on ambient light levels.
Pilot
- Full Word: Hide scanning bar at top of screen.
- Scanning Bar: Show scanning bar at top of screen.
Meter Mode
Choose how much (or how little) information to display about either the highest priority signal or both the highest and second highest priority signals.
Standard
Display the band and strength of the primary signal.
Spec Display
Same as Standard, except now it also shows the signal’s frequency.
Expert Meter
Display both the band and signal strength for the top 4 priority signals. Locked out signals will be grayed out.
Simple
Gives you a much simpler display when a signal is detected.
When traveling above the speed limit (or the low speed muting threshold set via Cruise Alert when the speed limit is unknown), the detector displays “Slow Down.”
When traveling below those limits/thresholds, it displays “Caution.”
Auto Mute
Automatically reduces the alert volume after ~5 sec.
- Off: Don’t automatically reduce the volume after the initial alert. Always alert at full volume.
- Low: Drops the auto muted alert to a low volume level.
- Medium: Drops the auto muted alert to a medium volume level.
- High: Drops the auto muted alert to a high volume level.
Audio Tones
Customize the alert tones when a signal is detected.
- Standard: Escort’s traditional alert tones.
- Mild: Sounds more like a doorbell.
ZR3 Mode
Controls your optional Escort ZR5 or ZW5 laser shifters, including having them automatically disarm after X seconds, giving you enough time to slow down and avoid suspicion from the officer.
Important: Double press the mute button during a laser alert once you’ve slowed down to manually disable your jammers.
- Off: Disable laser jamming altogether.
- Receive Only: Laser detection only from your jammers. (Separate from laser detection by the Max 3 itself.)
- Shift: Unlimited jam time when shot. (Only to be enabled temporarily when testing.)
- Shift 4 Seconds: Jam for 4 seconds, then automatically disable your jammers. (Recommended!)
- Shift 6 Seconds: Jam for 6 seconds, then automatically disable your jammers.
- Shift 8 Seconds: Jam for 8 seconds, then automatically disable your jammers.
- Shift 10 Seconds: Jam for 10 seconds, then automatically disable your jammers.
Voice
Audibly announce radar and laser information during an alert in addition to the normal beeps. This also speaks the different menu options as you scroll through.
You can disable this once you get comfortable with the different alert tones if you want to pay attention to the signal ramp-up first and foremost.
- Off
- On
Auto Power
If the power source your Max 3 is plugged into is always on, including when you’re parked, the detector can automatically turn off after a set period of time so it doesn’t drain your vehicle’s battery.
If enabled, the detector will turn off its display after 30 min. The display will then turn back on once you drive >10 mph.
- Off
- One Hour
- Two Hours
- Four Hours
- Eight Hours
Units
Adjust the units displayed for speeds and distance.
- English: MPH & feet
- Metric: KM/H & meters
GPS Filter
Enable the GPS-based false alert filters including GPS lockouts.
- Off
- On
Auto Learn
Automatically learn and lock out different sources of stationary false alerts including speed signs and shopping center door openers.
- Off
- On
Locked out signals will be grayed out and muted.
Cruise Alert
Low speed muting. This is useful to keep the detector quiet around town, especially before Auto Learn has had a chance to start muting your stationary false alerts. When your detector alerts while traveling below this speed threshold, you’ll hear a double brap and then your detector will go silent.
This threshold is overridden by the speed limit for the road you’re on (requires an Escort Live connection and for Live to know the speed limit for your current road) so your detector will stay extra quiet when traveling below the speed limit.
- Off
- 20 – 160 MPH in 5 MPH increments
Over Speed Alert
Gives you an audible and visual warning when traveling over a preset speed.
- Off
- 20 – 160 MPH in 5 MPH increments
Language
- English
- Spanish
Display Color
Adjust the color of the display.
- Amber
- Red
- Green
- Blue
Speed on Display
Display your speed or your vehicle’s voltage.
- Off: Display vehicle voltage
- On: Display current speed
User Mode
Adjust whether or not you want to have access to just the basic controls in your detector or access to every setting and option.
- Novice
- Advanced
Band Settings
Enable laser detection.
POP
Enable POP detection.
Ka Band
Enable detection of all of Ka band. Disable to use Ka band segmentation.
Ka band is actively used across North America.
K Band
Enable detection of all of K band. Disable to use K band segmentation.
K band is used throughout the country, but it’s also a common band for false alerts.
X Band
Enable X band detection.
X band is phased out of use by police departments in most of the US. It’s still actively in use in OH, NJ, and a few rural areas throughout the country. Most people can safely disable this.
TSR
Traffic Sensor Rejection is additional K band filtering to filter out traffic sensors that line the side of some highways. This will reduce K band performance, but if you get repeated blasts of K band as you drive down the highway, turn this on. Some people use it for additional BSM filtering as well.
RDR
Radar Detector Rejection is a filter that helps filter out false alerts on Ka band from nearby vehicles running poorly designed and leaky radar detectors. This filter does reduce Ka band range so people normally leave it off for the longest range possible.
K Band Segments
If K Band is disabled (above), you can individually select which frequency ranges you’d like the detector to scan for in K band.
- K Band Narrow 1: 24.050 – 24.110 GHz
- K Band Narrow 2: 24.110 – 24.175 GHz
- K Band Narrow 3: 24.175 – 24.250 GHz
- K Band Narrow 4: 23.950 – 24.050 GHz
Ka Band Segments
Band segmentation on the Max 3 does improve performance so you can disable any segments not needed in your area for improved performance. This is an advanced feature that can lead to your detector not alerting to legitimate police radar so disable Ka segments at your own risk. See this thread for info about what segments are needed where.
If Ka Band is disabled (above), you can individually select which frequency ranges you’d like the detector to scan for in Ka band.
- Ka Band Narrow 1: 33.392 – 33.704 GHz
- Ka Band Narrow 2: 33.704 – 33.896 GHz (33.8 MPH guns)
- Ka Band Narrow 3: 33.886 – 34.198 GHz
- Ka Band Narrow 4: 34.184 – 34.592 GHz (Stalkers drifting low)
- Ka Band Narrow 5: 34.592 – 34.808 GHz (34.7 Stalker guns)
- Ka Band Narrow 6: 34.806 – 35.166 GHz (Stalkers drifting high)
- Ka Band Narrow 7: 35.143 – 35.383 GHz
- Ka Band Narrow 8: 35.378 – 35.618 GHz (35.5 Kustom & Decatur guns)
- Ka Band Narrow 9: 35.595 – 35.998 GHz
You’ll note that there’s only 9 segments here. The range normally covered by segments 9 & 10 have been combined into one larger segment 9.
MultaRadar CD
The MultaRadar CD is a low powered photo radar gun used primarily in Canada, including Alberta and Quebec. It’s also used in NYC, Maryland, & Washington D.C. If the MRCD is used in your area, turn this setting on. Otherwise leave it off to avoid the unnecessary false alerts.
MultaRadar CT
The MRCT is also a low powered photo radar gun used in NYC, Chicago, and Dallas.
Leave this off if not needed in your area to avoid unnecessary false alerts.
Marker Settings
Get notifications to various threats using Escort’s GPS-based Defender Database. These alerts are completely separate from your standard radar or laser alerts. When you approach any one of these areas, you’ll get a notification on your detector.
Settings Only Available In Detector
If you adjust the settings in the detector itself, they’ll be in a different order, plus there’s a few options available that aren’t in the app itself.
K Notch
This allows you to do some extra filtering against pesky false alerts coming from nearby Honda, Acura, and Chrysler vehicles with radar-based blind spot monitoring (BSM) and collision avoidance systems (CAS).
This notch filter will filter out any weak signals between 24.190 – 24.210. This way most BSM’s from those vehicles will be filtered out altogether.
Any strong signals, whether they’re coming from nearby BSM’s or nearby police officers with radar guns in that same frequency range will be alerted to.
You’ll get a full tilt and strong alert when the detector does go off to one of these signals, but it helps to otherwise cut out many of the false alerts that you’ll see within this range.
- Off
- On
Clear Location
Delete any of the GPS locations stored within the detector. Press “BRT” twice to clear.
- Marked: Clear all manually marked user points.
- Lockouts: Clear all GPS lockouts.
- Defender: Clear all RLC / speedcam info from Escort’s GPS-based Defender database.
- Format: Clear all these locations.
Interface
- Mode 1: Choose when using the Escort ZR5 or ZW5 laser jammers.
- Mode 2: Choose when using an aftermarket vehicle interface with your Max 3.
Additional Settings
Restore Factory Defaults
To restore all settings back to factory defaults, press and hold “SEN” and “BRT” while powering on the detector.
Check Current Firmware Version
To find out which firmware version is currently loaded onto your detector, power off your Max 3. Press and hold “MRK” and “MUTE” (think M&M) and then power on the detector while still holding down the two buttons.
It will display your firmware version and serial number.
Vortex’s Recommended Settings
Here are my general recommendations for the Max 3’s settings. In practice you may want different settings based on where you drive or simply your own personal preferences, but this is what I’d recommend as a starting point for most people. Please customize these as needed.
General Settings
- Sensitivity: Auto
- Brightness: Auto
- Pilot: Full Word
- Meter Mode: Spec
- Auto Mute: Medium
- Audio Tones: Standard
- ZR3 Mode: Shift 4 Seconds
- Voice: On
- Auto Power: One Hour
- Units: English
- GPS Filter: GPS Filter
- Auto Learn: On
- Cruise Alert: 35 MPH
- Over Speed Alert: Off
- Language: English
- Display Color: Red
- Speed on Display: On
- User Mode: Advanced
Band Settings
- Laser: On
- POP: Off
- Ka Band: Off
- K Band: Off
- X Band: Off (On in OH & NJ)
- TSR: On
- RDR: Off
- K Band Narrow 4: On
- K Band Narrow 3: On
- K Band Narrow 2: On
- K Band Narrow 1: On
- Ka Band Narrow 9: Off
- Ka Band Narrow 8: On
- Ka Band Narrow 7: Off
- Ka Band Narrow 6: On
- Ka Band Narrow 5: On
- Ka Band Narrow 4: On
- Ka Band Narrow 3: Off
- Ka Band Narrow 2: On
- Ka Band Narrow 1: Off
- MultaRadar CD: Off (On in Alberta, Quebec, NYC, Maryland, & Washington D.C)
- MultaRadar CT: Off (On in NYC, Chicago, & Dallas)
Marker Settings
- Red Light Cameras: On
- Speed Cameras: On
- Speed Traps: Off
- Other: Off
- Red Lt Speed Cams: On
- Air Patrol: Off
Additional Settings
- K Notch: On
- Interface: Mode 1
Vortex’s Personal Settings
Finally, here’s the settings I run on my personal Max 3:
- Sensitivity: Auto
- Brightness: Auto
- Pilot: Full Word
- Meter Mode: Spec
- Auto Mute: High
- Audio Tones: Standard
- ZR3 Mode: Shift 4 Seconds
- Voice: Off
- Auto Power: Off
- Units: English
- GPS Filter: GPS Filter
- Auto Learn: On
- Cruise Alert: 35 MPH
- Over Speed Alert: Off
- Language: English
- Display Color: Red
- Speed on Display: On
- User Mode: Advanced
Band Settings
- Laser: On
- POP: Off
- Ka Band: Off
- K Band: Off
- X Band: Off
- TSR: Off
- RDR: Off
- K Band Narrow 4: Off
- K Band Narrow 3: On
- K Band Narrow 2: On
- K Band Narrow 1: On
- Ka Band Narrow 9: Off
- Ka Band Narrow 8: On
- Ka Band Narrow 7: On
- Ka Band Narrow 6: On
- Ka Band Narrow 5: On
- Ka Band Narrow 4: On
- Ka Band Narrow 3: Off
- Ka Band Narrow 2: On
- Ka Band Narrow 1: Off
- MultaRadar CD: Off
- MultaRadar CT: Off
Marker Settings
- Red Light Cameras: On
- Speed Cameras: On
- Speed Traps: On
- Other: Off
- Red Lt Speed Cams: On
- Air Patrol: Off
Additional Settings
- K Notch: On
- Interface: Mode 1
Finally, if you still need one, click here to purchase your Max 3.
| This website contains affiliate links and I sometimes make commissions on purchases. All opinions are my own. I don’t do paid or sponsored reviews.
Click here to read my affiliate disclosure. |
12 comments
Skip to comment form
I appreciate all of the in-depth information you provide to make my experience as complete as it can be. Your videos are always well done and to the point.
Love these complete run-downs! I’m working on getting my MAX3 setup and curious as to why you disable K-Band Narrow 4 in your personal settings but leave it enabled in the recommended settings? Thank you!
Author
Good question. 🙂 So my general recommended settings are designed to be more generic and applicable to a wide group of people who drive all over. For my specific area where there’s very little legit K band and no photo radar, I choose to filter K band more aggressively to further cut back on false alerts.
I appreciate the response, that is helpful!
I ride a motorcycle. Does an audible alert happen on the phone when radar is detected?
Are you able to increase the speed limit number? I know it set to 70 is there a way to change it?
Yes, you can adjust it all through the phone app that connects to the detector by Bluetooth.
Brought a max3 when approaching a mounted speed camera sometimes i dont get a notification or i do but when travelling back past it either i get nothing or i get it when im wright beside the camera with minimum notice.
I up dated the defender data base problem is now my radars telling me theres cameras where the old cameras usest to be 3years ago.
Where do you find the latest up dates as my radar is only 3 months old?
I mark them as false on the map but it still warns me of cameras that arnt there.
Author
Escort’s database is designed to alert you in the direction that enforcement is done, not in every direction.
If you’re finding out of date info, you can let Escort know here.
Also if you’d like to delete cameras from the detector, I believe you can do it if you double press the “Mark” button when getting an alert you no longer need. Keep in mind though that next time you update your database, those deleted cameras will return if they’re still in the newer database.
You need to get your MAX3 connected via Bluetooth to the Escort Live phone app while driving.
How do you change from MPH to Km
you did everything but to show how you connect bluetooth…new users need that info