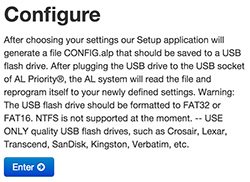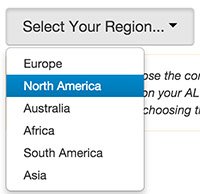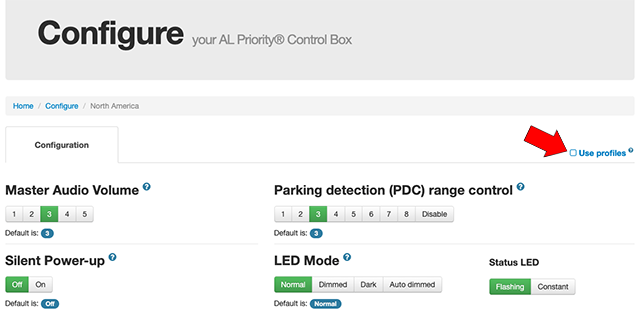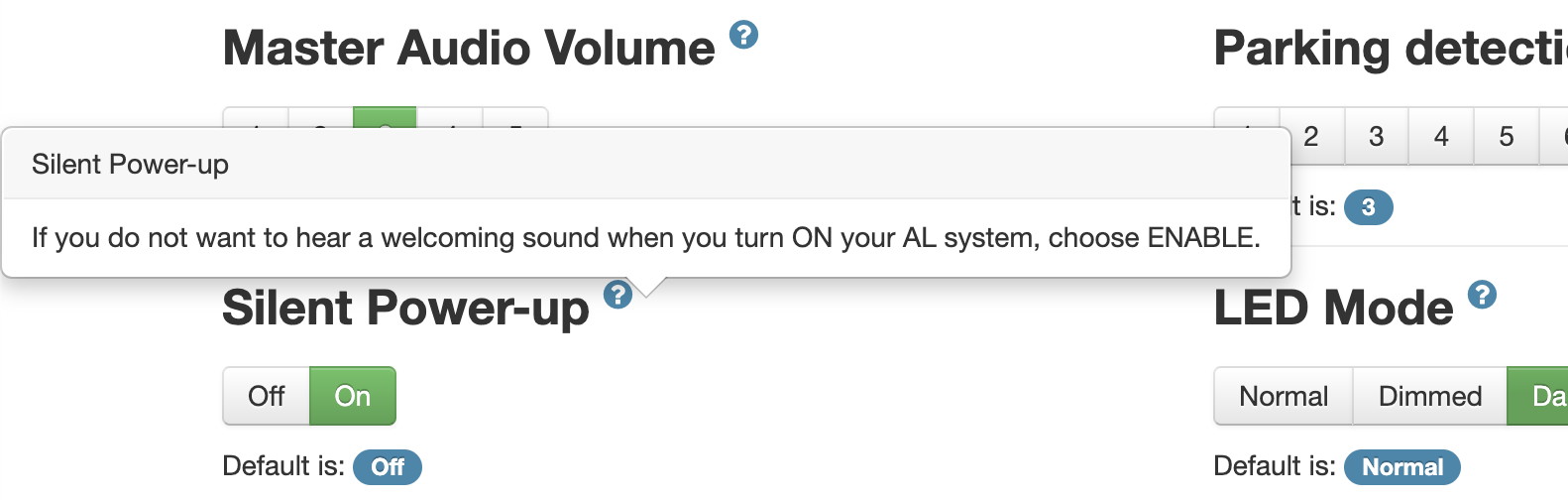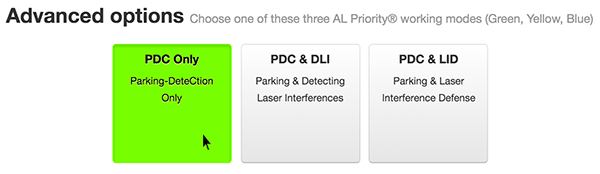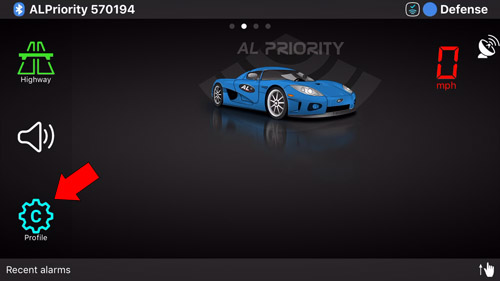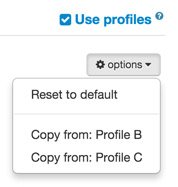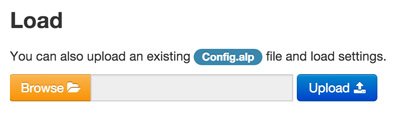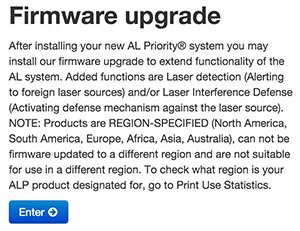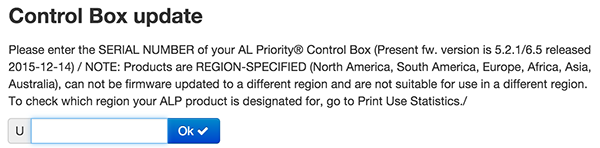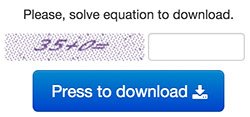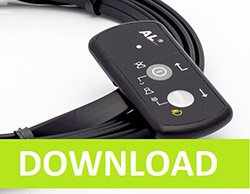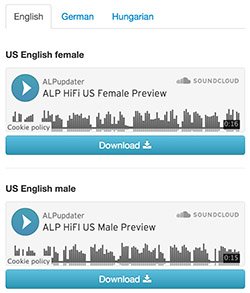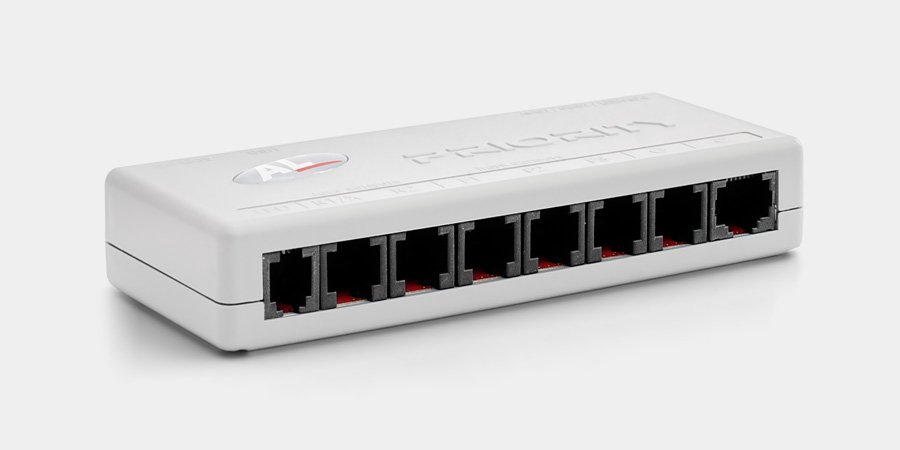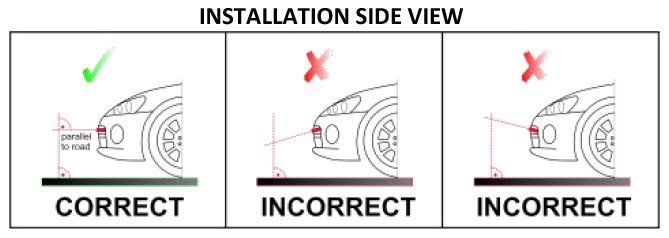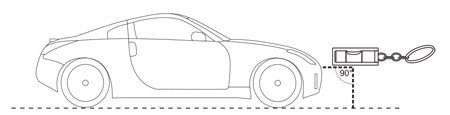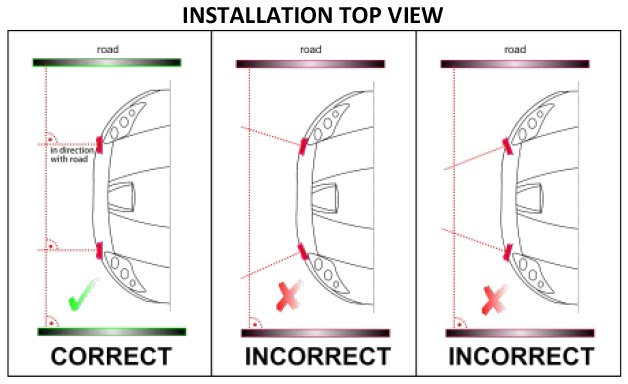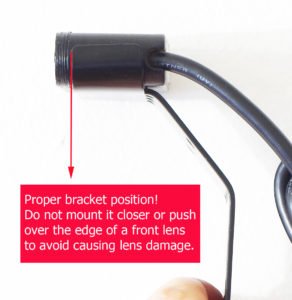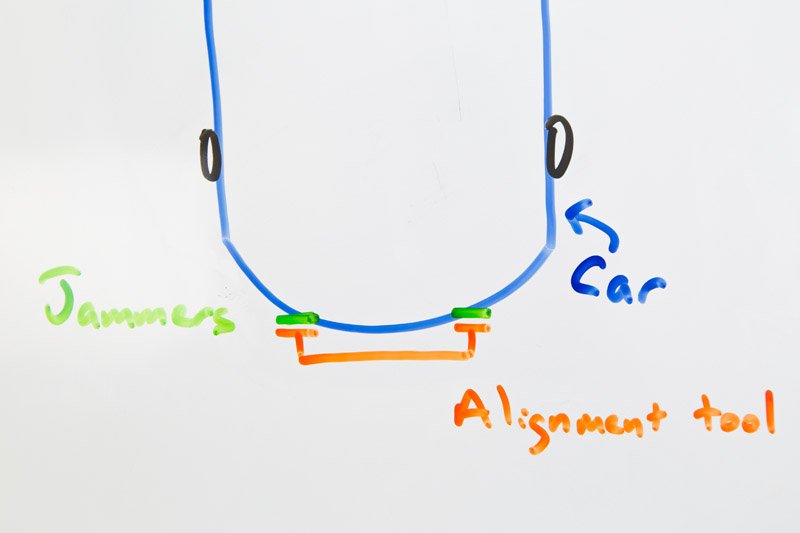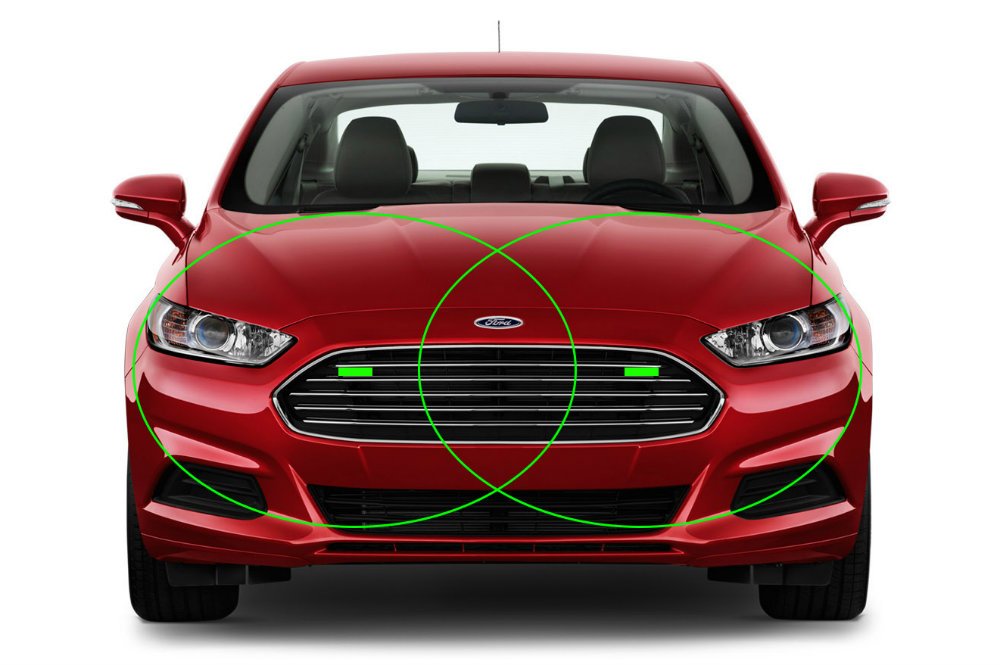If you’re in the market for a laser jammer and you’re looking for the best performing jammer available, the AntiLaser Priority is the one to get. It is the go-to recommended laser jammer.
In this post we’re going to go over the main AntiLaser Priority components as well as the optional AntiLaser Priority accessories available.
Updated: Mar 2018
Note: This pricing is for American customers only. Pricing varies in different countries. Additionally, ALP’s are designed to be used only in the region they’re purchased, so if you need protection against European guns, you’ll want a European ALP. They have Australian ALP’s, American ALP’s, etc. This guide focuses on the American ALP, but the same ideas will apply to international ALP’s. 🙂
In the US you can purchase the ALP online directly from ALPriorityUSA.com.
In Canada you can purchase the ALP online directly from KMPH.ca.
AntiLaser Priority Components
AntiLaser Priority System: $499 – $1499
This is the main kit. The price varies depending on how many laser jammer heads you want to purchase.

1 Sensor – Recommended for motorcycles, $499
2 Sensor – Recommended for small to medium vehicles for front protection, $749
3 Sensor – Recommended for medium to large vehicles for front protection, $999
4 Sensor – Recommended for small to medium vehicles for front & rear protection, $1249
5 Sensor – Recommended for medium to large vehicles for front & rear protection, $1499
Tx Sensor: $349

For those of you who encounter the DragonEye laser guns and/or want a third head for the rear of your vehicle because you have a larger vehicle and two heads don’t offer sufficient coverage (ie. a truck or SUV), you can pick up a Tx sensor.
The Tx (short for transmit) is a special tiny sensor (even smaller than regular sensors, about the size of a quarter, that have 3 separate transmitters inside.
If you encounter the DragonEye guns, you’ll want 3 heads per side of the vehicle. The ALP supports 3 heads up front and you can replace the middle standard sensor with the Tx head for even better protection against the DragonEye. For the rear of the vehicle, the ALP only supports two heads, so you can use two standard heads (which both plug into one of the rear ports of the CPU using a splitter) as well as the Tx head in the center (plugged into the other rear port of the CPU) and achieve solid protection both front and rear.
Additionally, for those of you who need a third head for the rear, the ALP doesn’t support 3 normal heads, even with a splitter, but you can do two normal heads and one Tx sensor for the rear to get full protection for the rear of your larger vehicle.
AntiLaser Priority Accessories
HiFi Module: $119
 The HiFi module adds an external speaker to your ALP to give you not only louder alerts which you can hear better over any music or road noise, but it will also announce what gun you’re being shot with, it makes it easier to navigate the menus since it tells you what menu option you’re accessing (otherwise you have to look up what different beeps and LED colors mean), and it allows you to use several different profiles at once so you can quickly switch settings on the fly.
The HiFi module adds an external speaker to your ALP to give you not only louder alerts which you can hear better over any music or road noise, but it will also announce what gun you’re being shot with, it makes it easier to navigate the menus since it tells you what menu option you’re accessing (otherwise you have to look up what different beeps and LED colors mean), and it allows you to use several different profiles at once so you can quickly switch settings on the fly.
It’s a replacement for the standard control pad that comes with the ALP. The standard control pad has a little buzzing speaker inside it. The HiFi module comes with an upgraded control pad that hooks up to the external speaker.
It’s a highly recommended addon.
Here’s a comparison between the standard control pad and the HiFi module. Note: All current control pads and HiFi modules now offer the ability to dim their LED’s and the external LED. My older original control pad didn’t so you can ignore that part in the video below since the ALP has now been updated. 🙂
Purchase the HiFi module here.
GPS Antenna: $59
 You can plug in a GPS antenna to add some speed-based functionality to your ALP. For example, you can give yourself low speed muting for radar, have your laser jammers automatically disable at low speeds, have your parking sensors disable at higher speeds, plus the GPS antenna is required for the Tx sensors. Additionally, you can have your ALP log how fast you were going when you got shot so you can see how big of a save you got and the ALP can also function as a VBOX and measure your vehicle’s 0-60 times, so there’s a bunch of useful features that the GPS antenna offers.
You can plug in a GPS antenna to add some speed-based functionality to your ALP. For example, you can give yourself low speed muting for radar, have your laser jammers automatically disable at low speeds, have your parking sensors disable at higher speeds, plus the GPS antenna is required for the Tx sensors. Additionally, you can have your ALP log how fast you were going when you got shot so you can see how big of a save you got and the ALP can also function as a VBOX and measure your vehicle’s 0-60 times, so there’s a bunch of useful features that the GPS antenna offers.
Purchase the GPS antenna here.
Radar / GPS Module: $99
 The RG module is designed to allow you to plug in your Net Radar radar detector antenna into your ALP if you’d like to add a radar detector to your laser jammer and have an integrated radar and laser setup. The old version of the RG module (RGv2) supported antennas such as the STi-R Plus, 9500ci, Radenso HD+, and V1, but that module has been discontinued and most of those radar detectors have since been discontinued too. The latest version of the RG module (RGv3) is specifically designed for Net Radar and Net Radar DSP integration and so if you want a radar detector to pair with your ALP, the latest version of the RG module you’ll see online is the one to get.
The RG module is designed to allow you to plug in your Net Radar radar detector antenna into your ALP if you’d like to add a radar detector to your laser jammer and have an integrated radar and laser setup. The old version of the RG module (RGv2) supported antennas such as the STi-R Plus, 9500ci, Radenso HD+, and V1, but that module has been discontinued and most of those radar detectors have since been discontinued too. The latest version of the RG module (RGv3) is specifically designed for Net Radar and Net Radar DSP integration and so if you want a radar detector to pair with your ALP, the latest version of the RG module you’ll see online is the one to get.
Net Radar DSP Radar Detector Add-On Package: $649

If you’d like a fully integrated radar and laser package to install in your car while keeping your windshield and interior looking clean, there’s several different remote radar detectors that you can install that also go in the grill of your car like the ALP heads. There’s the high performance Net Radar DSP and the more affordable original Net Radar. Both are very capable radar detectors that plug right into your ALP and share the same controller and display so you don’t need to install additional components in your vehicle’s cabin. The Net Radar DSP is the newer and more popular option so let’s start with it.
It offers long range performance, good blind spot filtering capabilities, as well as MRCD detection capabilities. It is also effectively stealth to radar detector detectors. Its biggest appeal though is that it’s designed for the ALP which is the laser jammer that most people are going to get anyways so it’s the go-to choice, plus it offers the performance of remote radar detectors that cost thousands of dollars, yet it’s available at a fraction of the price.
To run it you’ll need the R/G module as well as a GPS antenna. AntiLaser sells a package with all three components to give you everything that you need. If you’d like to get directional information, order a second antenna for the rear as well and it will plug right into your R/G module too.
Note: If you do a lot of driving in urban areas, I’d recommend you get the Bluetooth module as well (covered below) which adds GPS lockouts. This way you can run the iOS or Android app and your phone can learn all the false alerts from shopping centers and speed signs that you regularly drive by and filter them out for you in the future.
Purchase the Net Radar DSP package here.
Purchase a Rear Net Radar DSP Antenna here.
Purchase the Bluetooth module here.
Net Radar (original) Radar Detector Add-On Package: $549

Prior to the Net Radar DSP we had the original Net Radar antenna. It was a capable radar detector too, but it’s more of a mid-tier performer rather than a long range detector. It also lacked MRCD capabilities (important for Canada) and so MRCD detection required a second dedicated MRCD-only antenna.
Now that the Net Radar DSP is available for only $100 more, that is the way that most people go. However, the original Net Radar is still a capable detector, it’s more affordable, and not everyone wants crazy long range.
Speaking of saving money, you can also opt to get a Net Radar DSP up front and an original Net Radar for your rear antenna. This will save you $100 over getting a pair of NR DSP’s and yet you’ll still get your arrows. Long range detection is less important in the rear than in the front. Having two NR DSP’s is still optimal since both antennas will be equally sensitive, but if you don’t mind your arrows taking an extra second or two to flip after you pass the source (because the rear antenna will be less sensitive), you save a little cash and do a regular NR for the rear.
Purchase the Net Radar package here.
Purchase a rear Net Radar antenna here.
Bluetooth Module: $99
The bluetooth module allows you to pair your A LP with your phone and it works on both Android and iOS. With your phone you can update your ALP’s firmware directly through the app rather than needing to download the update on your computer and transfer it to your ALP with a USB drive. You can also adjust your settings through the phone while sitting in the car. Like the HiFi module, you can add voice alerts, except the audio will now play through your phone’s speaker or through your car’s stereo over Bluetooth. Here’s a quick demo of how the alerts look and sound over Bluetooth:
LP with your phone and it works on both Android and iOS. With your phone you can update your ALP’s firmware directly through the app rather than needing to download the update on your computer and transfer it to your ALP with a USB drive. You can also adjust your settings through the phone while sitting in the car. Like the HiFi module, you can add voice alerts, except the audio will now play through your phone’s speaker or through your car’s stereo over Bluetooth. Here’s a quick demo of how the alerts look and sound over Bluetooth:
As you can see, when using the Bluetooth module, you can see what frequency your radar detector is picking up and what lidar gun you’re being shot with.
You can also review your logs much more easily and see what gun you were shot with after an encounter. One of the biggest benefits is that if you’re using radar with your ALP, your phone will give you GPS lockout functionality so your phone can learn where the stationary false alerts are located around town and mute them for you when you pass by again. This is an invaluable feature for people who drive in urban areas.
One thing to be aware of is that when you’re connected to your phone via Bluetooth, it takes over for your dedicated control pad (both regular and HiFi). Luckily you’ll still be able to use the menu button on the control pad to kill your laser jammers when shot, but all the other functionality for the ALP such as powering on and off, changing settings, or muting radar alerts will be handled by the phone instead of the control pad. Also, if you plug the HiFi module into the Bluetooth module, the HiFi module’s speaker will not work. Audio will go completely though your phone and out through your vehicle’s stereo. I personally like having HiFi too for times when I’m not running the app and so it falls back to HiFi and the audio sounds identical to Bluetooth, but there are some limitations to running Bluetooth and HiFi simultaneously.
Purchase the ALP Bluetooth module here.
ALP Head extension cable: $29
 The cables that connect the ALP heads to the CPU are 5m (16.4 feet) long. This is generally enough for connecting the front heads, but for some vehicles you may need an extension cable for the rear heads, especially when you are running the wires under and around the trim of your vehicle. The extension cable will add an additional 2.5m (8.2 feet) of length. You’ll need one extension cable for each head you’re extending the length of.
The cables that connect the ALP heads to the CPU are 5m (16.4 feet) long. This is generally enough for connecting the front heads, but for some vehicles you may need an extension cable for the rear heads, especially when you are running the wires under and around the trim of your vehicle. The extension cable will add an additional 2.5m (8.2 feet) of length. You’ll need one extension cable for each head you’re extending the length of.
Purchase ALP head extension cables here.
Pocket Laser Tester: $49
 If you want to test your ALP and verify that the heads are working, having a device that can trigger your ALP is very handy. This pocket tester simulates the pulse pattern of a bunch of different lidar guns. It’s great for not only verifying that your ALP works properly, but also to troubleshoot if you suspect that one of the heads isn’t responding to lidar. The ALP does its own self-check and will let you know if a head fails at any point, but this is a great add-on as well.
If you want to test your ALP and verify that the heads are working, having a device that can trigger your ALP is very handy. This pocket tester simulates the pulse pattern of a bunch of different lidar guns. It’s great for not only verifying that your ALP works properly, but also to troubleshoot if you suspect that one of the heads isn’t responding to lidar. The ALP does its own self-check and will let you know if a head fails at any point, but this is a great add-on as well.
This is not a substitute for testing your ALP’s with an actual lidar gun, however. This will let you check each head individually to ensure that it’s plugged in and responding to laser, but it will not help you verify that your ALP heads have been installed properly so that they can jam the laser gun effectively. Make sure that you follow the installation instructions in the ALP manual and in my comprehensive ALP setup guide.
Purchase the AL pocket laser tester here.
Flic Wireless Bluetooth Button: $35
 Finally, the last accessory to consider is a wireless Bluetooth button called the Flic that adds a dedicated control button to your ALP to let you do things like kill your jammers, mute or lock out your radar alerts, and power the system on and off.
Finally, the last accessory to consider is a wireless Bluetooth button called the Flic that adds a dedicated control button to your ALP to let you do things like kill your jammers, mute or lock out your radar alerts, and power the system on and off.
The button is especially handy for those running the Bluetooth module because when doing so, while you can still JTK with the dedicated control pad, you’ll lose the ability to mute or lock out radar alerts. The only way to control your radar detector otherwise is via the app and it’s not always convenient to switch apps or tap on your phone’s screen while driving.
The Flic is a small button you can stick somewhere in your vehicle (ie. on the dash, behind your steering wheel, etc.) so that you always have a dedicated button on hand to remotely control your ALP while it’s otherwise being controlled by your phone. It can do lots of other things too like control your music and stuff like that. The ALP now interfaces with the button as well so you can use it to control your laser jammers and radar detector as well.