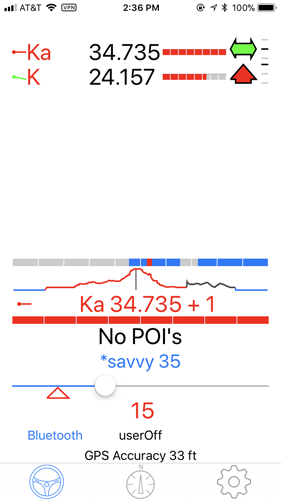 V1Driver is an awesome app for the Valentine One that adds a ton of useful functionality including advanced false alert filtering, voice alerts, frequency displays, and more. The app can provide a lot of useful information to look at, but also does a good job simply quieting your V1 down automatically while your phone is in your pocket or another app is running in the foreground. The app is available for both iOS and Android.
V1Driver is an awesome app for the Valentine One that adds a ton of useful functionality including advanced false alert filtering, voice alerts, frequency displays, and more. The app can provide a lot of useful information to look at, but also does a good job simply quieting your V1 down automatically while your phone is in your pocket or another app is running in the foreground. The app is available for both iOS and Android.
The developer, @mswlogo, has put together a video tutorial explaining all the different settings. The default settings are great for most people and you really don’t have to mess with things too much, but if you want to learn all the ins and outs of the app, let’s explain all the different settings here. You can also tap on all the different settings in the app and it will give you a built-in popup explaining all the different features.
Now his V1Driver settings video is about an hour long so while I watch it and learn, I’m going to write down an overview of the different features and options, taking notes of the cool tips and tricks that he shares in his video. You can watch his video or check out my written guide below.
V1Driver Settings Window
Contents
At the top you’ll see your V1Driver software version and your Valentine One serial number, followed by all the different settings areas you can dive into.
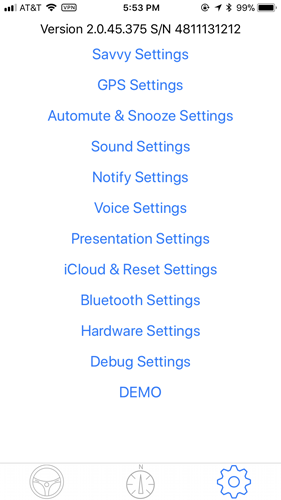
Savvy Settings
Savvy is a $69 accessory from Valentine. It plugs into your vehicle’s OBD-II port and gives you low speed muting functionality to help quiet the detector down around town. V1Driver can provide the same functionality using the phone’s GPS chip. Here’s what the different settings and options do.
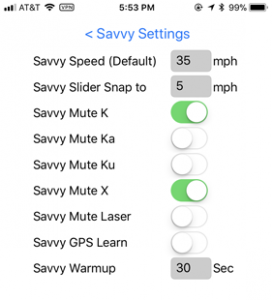
Savvy Speed (Default): Default speed for low speed muting that the V1 will mute itself under
Savvy Slider Snap to: Slider is set to snap to 5 mph increments by default. You can change this.
Savvy Mute K / Ka / Ku / X / Laser: Choose which bands are muted at low speed.
Savvy GPS Learn: Enable the ability for V1Driver to learn different savvy speeds for different roads. To enable/disable while driving, change the savvy slider on the main screen and it will say *savvy (with the *) above the slider. This means V1Driver is learning this new speed you set with the slider. To disable learning a custom speed once you’re done, press and hold on *savvy and it will change to just savvy (without the *) which means it’s back in normal operation mode and muting your detector with your new custom savvy speed. Turn this feature on for just the initial learning process and then turn it off for normal day-to-day driving.
Savvy Warmup: Mute the detector upon startup for X number of seconds. Great for muting the detector when you start your car in a parking garage and you don’t have a GPS lock yet.
GPS Settings
These are advanced controls for your GPS lockouts.
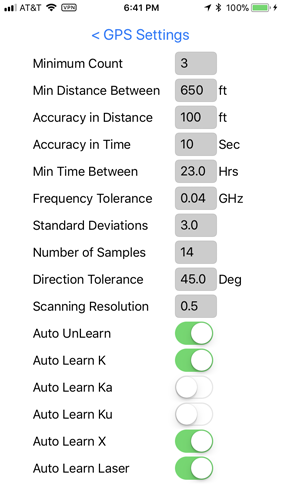
Minimum count: How many times V1Driver needs to see a signal before it locks it out. For example, if you set it to 3, the 1st time it will create a new pin. The 2nd time it will upgrade it to a learning pin. The 3rd time it will upgrade it to GPS Mute pin.
Min Distance Between: How physically wide the GPS lockout is. This is the radius as far as how far the lockout extends and how much space you’d need between adjacent lockouts.
Accuracy in Distance: How accurate your GPS must be for V1Driver to do anything with lockouts, savvy, etc. If your GPS accuracy is low, the GPS accuracy will show up in red on the main display and your GPS muting won’t be active until the GPS is accurate again.
Note: If you regularly keep your phone in your pocket, you may want to bump this setting up. V1Driver can work up to about 200-ish feet. If you always have your phone mounted on your windshield, you can consider dropping this to about 50 feet.
Accuracy in Time: If V1Driver hasn’t gotten GPS updates in this amount of time, GPS muting won’t work and it will display an hourglass in main screen by the GPS Accuracy.
Min Time Between: How much time in is needed between subsequent passes in order for it to count as a new time seeing the same signal.
Frequency Tolerance: Frequency width of the GPS lockout. A locked out signal has to be within this range (ie. 0.04 GHz or +/- 0.02 GHz) in order to be considered the locked out a signal. A signal outside this range will be alerted to.
Standard Deviations: Advanced setting for dynamically adjusting the width of the GPS lockout. If the frequency stays pretty constant over time, V1Driver will tighten the tolerance. If the frequency is changing more over time, it will loosen the tolerance. It will never be wider than the frequency tolerance set above.
Number of Samples: How many samples V1Driver looks at while dynamically adjusting the GPS lockout frequency tolerance.
Direction Tolerance: How V1Driver measures when you turn onto new roads while creating new route pins for Savvy learning. This is only used for Savvy learning, not used for GPS lockouts.
Scanning Resolution: Adjusts how fast the app scans for other things around you. A setting of 1 means it scans for every time you drive the diameter of 1 GPS lockout. A setting of 0.5 means it scans every time you pass by half that amount, so it’ll scan 2 times when you drive a GPS lockout distance. A setting of 4 means it scans every time you travel the length of 4 GPS lockout distances. Set it too low (too high of a resolution) and it’ll bog down the app. Set it too high (too low of a resolution) and you won’t check it frequently enough. You may want to tighten things to alert to a RLC alert sooner, for example. This setting affects POI’s, Savvy learning, and K band lockout bar, but not GPS lockouts.
Auto UnLearn: Do you want the app to automatically unlearn signals in case they disappear eventually such as a mobile speed sign that is taken away after a little while? Not: V1Driver doesn’t autounlearn manually created lockouts, only automatically created lockouts.
Auto Learn K / Ka / Ku / X / Laser: Choose which bands will automatically be learned for lockouts. X and K are very common. Laser can be used to autolearn toll booths that always cause a V1 to false, especially since the odds of repeatedly getting shot by police laser in the same location on subsequent passes is effectively zero.
Automute & Snooze Settings
Adjust the auto mute (how long until a signal gets automatically muted), auto snooze (helps mute BSM’s), and K band boxes (which help you mute K band signals on the upper and lower extremes of K band).
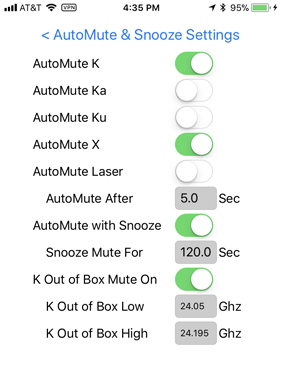
AutoMute K / Ka / Ku / X / Laser: Choose which bands get automatically muted after a certain number of seconds. Unlike the mute button on the front of the V1 which instantly mutes everything, this considers every signal’s frequency range individually.
AutoMute After: How long V1Driver waits until it mutes each signal.
AutoMute with Snooze: This helps with filtering out BSM’s that keep coming and going in traffic as cars get farther or closer and get blocked by other cars. Instead of repeatedly having to mute the same frequency signal, snooze can remember that signal and wait for it to reappear for a certain amount of time, immediately muting it if it shows back up again.
Snooze Mute For: How long it will continue waiting for the signal to reappear so that it will mute it again if it shows up again. If the signal is gone for this amount of time, the snooze mute goes away and the signal will alert normally again if it shows up again.
K Out of Box Mute On: Mutes K band signals in the lower and upper extremes of K band. This is especially helpful since enabling Euro Mode to access Custom Sweeps extends the K band sweep range beyond what we typically need here in the US so this feature lets you set up a “box” of K band frequency ranges and mute anything outside of the box.
K Out of Box Low / High: Set the boundaries for the K band box, outside of which V1Driver will mute. The defaults. In the US, police radar guns are designed to transmit from 24.025 – 24.250, but they can be outside of that range (out of tune) or well within it (close to center) too.
Sound Settings
Adjust how the sounds work with the app.
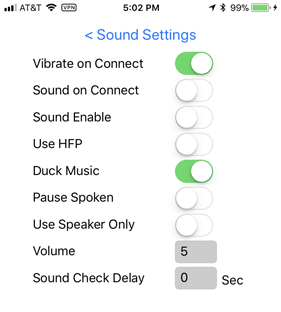
Vibrate on Connect: The phone can buzz when it connects, letting you know it connected successfully.
Sound on Connect: When enabled, the app will make the same sound the V1 itself makes upon startup. It will also announce “V1Driver” if voice is enabled (in the voice settings).
Sound Enable: The app can duplicate the V1’s audio to play through your phone or stereo. Most people prefer to hear the tones directly from the V1. If you want V1Driver to announce the band, frequency, or direction, that’s done in the Voice Settings section of the app. This is just for the native V1 sounds that the app can mimic. This feature is helpful for motorcycle riders who may not be able to hear the V1 itself.
Use HFP: Hands-free protocol is an alternate way for your phone to connect to your stereo over Bluetooth. It acts like a phone call to switch from your radio to a “phone call” to play audio. If you normally stream audio from your phone to your stereo anyway, leave this off since there is a slight lag in the switching process. That said, this setting is now smart enough to detect when you’re streaming music and won’t use this setting when it’s unnecessary.
Duck Music: When V1Driver plays audio, if other audio is coming from your phone too, the app will temporarily lower the volume of the other audio (it’ll duck it) while it plays its own audio.
Pause Spoken: Pause other apps playing audio (like a podcast) when V1Driver plays a voice or sound. This only works with certain apps.
Use Speaker Only: Force the app to use the phone’s speaker even if the phone is connected to your vehicle’s stereo via Bluetooth.
Use Speaker Auto: Only use the speaker when the app absolutely has to or when it’s not sure. If you’re already playing music via Bluetooth, it’ll add its audio to that. If you’re not and it’s not sure if it should use BT or the phone’s speaker, it’ll choose the phone’s speaker. If you’re using Android Auto, it has a direct path to your car’s stereo and will always work through your car’s speakers.
Volume: Adjust the volume of voice and V1 emulation alerts.
Sound Check Delay: Introduce a delay on the initial sound check in case there’s a delay while your Bluetooth pairing initiates when you first get in your car.
Notify Settings
Choose which notifications you receive when the app is backgrounded.
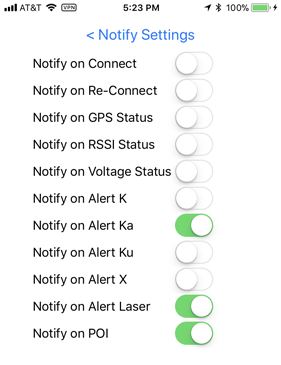
Notify Alert Style: Choose the style and size of the text and graphics of Android alerts.
Notify on Connect: Get a notification when the app connects.
Notify on Re-Connect: Get a notification when the app disconnects and reconnects in the background, useful for telling if you have a bad / weak connection to your BT module and you should consider repositioning things.
Notify on GPS Status: Get a notification when the GPS goes above or below the GPS accuracy threshold, mostly helpful for debugging.
Notify on RSSI Status: Get a notification when the RSSI goes above or below the -80 dBm threshold, mostly helpful for debugging.
Notify on Voltage Status: Get a notification when the voltage goes above or below 11 volts, mostly helpful for debugging.
Notify on Alert K / Ka / Ku / X / Laser: Get a notification from the app when it detects a signal, but it’s backgrounded. If you have multiple alerts, it will tell you how many there are, but only display the highest priority alert. If the alert is muted by GPS, it won’t notify you of that signal.
Notify on POI: Alert you to GPS point of interest locations.
Send Alert to Overlay: When V1Driver is backgrounded on Android, instead of a notification of an alert, it can pop up an overlay of the actual alert on top of whatever other app you’re using.
Overlay full width: Have the alert be the size that it needs or the full width of the screen. Sometimes its self-sizing ability doesn’t work quite right so you can use the full width option if desired. Full width looks nicer.
Overlay vertical position: Set the overlay’s position in percentage of the screen, ie. 25% the way down the screen, 75% of the way down the screen, etc.
Voice Settings
Configure the verbal voice announcements the app can say.
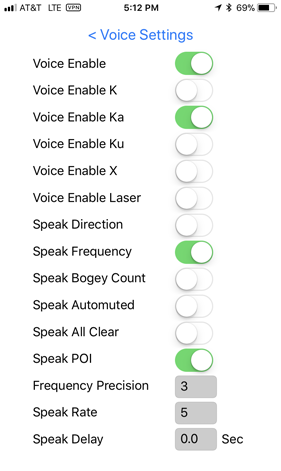
Voice Enable: When enabled, the detector can verbally announce detailed information about your alerts such as the direction and frequency, etc.
Voice Enable K / Ka / Ku / X / Laser: Choose which bands the app speaks information about.
Speak Direction: Announce the direction of the detected signal.
Speak Frequency: Announce the frequency of the signal, ie. “Ka thirty four point seven” or “Ka thirty four point seven two three,” depending on the level of frequency position (below)
Speak Bogey Count: Let you know how many signals the V1 sees.
Speak Automuted: Tell you if the detector automuted.
Speak All Clear: Tell you when the signals are gone and things are all clear.
Speak POI: Speak info about points of interest.
Frequency Precision: Choose how many decimal places the frequency is announced to. ie. “1” will say “Ka thirty four point seven” for 34.723 or “Ka thirty four point eight” for 34.765. If you want a more standard and precise frequency, set it to “3” to announce 34.765 as “Ka thirty four point seven six five”
Speak Rate: Adjust how fast the voice speaks.
Speak Delay: Add a delay to when the voice starts speaking. Handy if there’s a delay with HFP with connecting to you car stereo to output audio and the beginning of the voice gets clipped.
Presentation Settings
Configure how the app looks, as well as what and how information is displayed on screen.
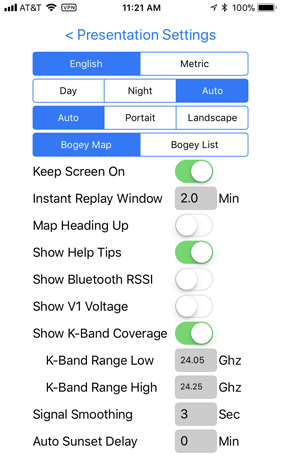
English / Metric: Choose how you want you distance units displayed, mph or km/h.
Day / Night / Auto: Adjust if the display is set up for daytime (white background), night time (black background), or automatically switches between both.
Auto / Portrait / Landscape: Adjust the display orientation. Locking it on way can be helpful if you lay your phone down flat, but you always want to have it display a certain way.
Bogey Map / Bogey List: Bogey List is what most people are used to, displaying the information about each signal in a list. Bogey Map displays the bogey information in a 2D map graphically showing signals ahead or behind, adjusting the position as the signals get closer or farther.
Keep Screen On: Force your phone’s display to stay on instead of turning off after a period of time to conserve battery.
Instant Replay Window: How long should the app record what’s going on on the main screen should you want to play back what the app saw and how it displayed things for review later. If you press and hold the mute button on the main display window, it will save a replay of what V1Driver just saw, going back in time as far as you set here. To replay what the app saw, swipe up on the Mute text on the main screen and you’ll see options to Load in the replay and Play the replay, as well as to Start and Stop the replay. To skip forwards or backwards through the replay, you can tap on the alert strength graph to jump to that position.
Font Scaling: Sometimes, depending on what Android phone and display resolution you’re using, the font doesn’t size and scale properly. If the text is too small, you can increase this setting to increase the font size. Note: It only affects the main screen, not the settings and options screens.
Map Heading Up: Choose whether you want the map to automatically rotate as you drive using your phone’s compass or not.
Show Help Tips: Super helpful feature to learn how to use the app and what the different settings do. When you change a detector setting or tap on an option, a little text bubble pops up (green on iOS, blue on Android) that explains this setting. Once you get familiar with the app, you can shut it off and only turn it back on when you need help understanding a setting. Otherwise, at the beginning especially, it’s a very useful guide.
Show Bluetooth RSSI: Display the Bluetooth signal strength on the main screen. To give you an idea of what the numbers mean, -67 dBm is very good, -70 dBm is okay, -80 dBm is not good, and -90 dBm is unusable.
Show V1 Voltage: Display the voltage that the V1 is getting from your vehicle while you drive.
Show K-Band Coverage: Enable the K band spectrum bar which is visually displayed on the gray/blue bars on the main screen.
K-Band Range Low / High: Select the lower and upper bounds of K band that is visually displayed on the main screen’s gray/blue horizontal bars. If you get alerts outside of the range you set here, they will still show up in V1Driver, but they will simply show up on the edge of the bars, letting you know there’s a signal beyond the range you are focused on.
Signal Smoothing: Since the V1 provides a lot of data during an encounter, this option can average all the incoming data over several seconds (2-3 seconds is a good option) to smooth out the strength and direction of a displayed signal.
Auto Sunset Delay: Adjust when V1Driver automatically switches between daytime and night time mode. You can add time (in minutes) to delay when the app switches or you can add a negative amount of time to make the app switch to night mode earlier.
Cloud & Reset Settings
You can backup and restore V1Driver’s settings and GPS database to/from the cloud via your Apple iCloud account if you’re using an iPhone or Google Drive if you’re using Android. This is a great and convenient way to transfer data and settings between different phones.
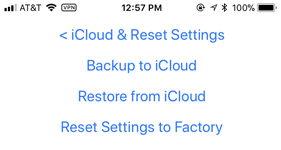
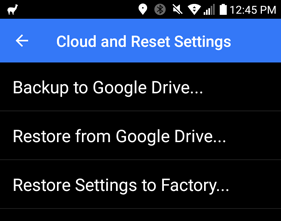
Backup to iCloud / Google Drive: Backup your V1Driver settings and database to the cloud
Restore from iCloud / Google Drive: Restore your V1Driver settings and database from the cloud
Reset Settings to Factory: Reset V1Driver’s settings and database back to factory defaults
Bluetooth Settings
Configure V1Driver’s Bluetooth options. Note: There are way more options here on Android than on iOS.
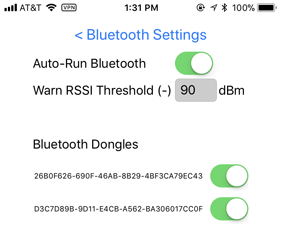
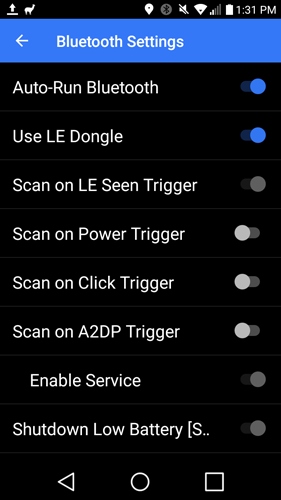
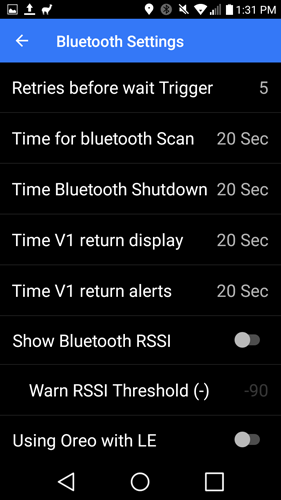
Auto-Run Bluetooth: Automatically connect to your V1 rather than needing to tell V1Driver to manually connect on startup.
Warn RSSI Threshold (-) (iOS): Warn if your Bluetooth signal strength falls below acceptable levels.
Bluetooth Dongles (iOS): If you have multiple Bluetooth modules, such as in different vehicles, you can select which one(s) the app will connect to. Very nice so that your phone will connect to your V1 and not your wife’s, and her phone will connect to her V1 and not yours, for example.
Use LE Dongle: Enable if using the V1C LE dongle. If using the standard V1C dongle, disable.
Scanon LE Seen Trigger: Start looking for a V1 to connect to when you see a V1C LE. This requires a V1C LE and Android Oreo (8.0+).
Scan on Power Trigger: Start looking for a V1 to connect to when the phone receives power. This is best suited for dedicated phones that are always in your car and plugged in, not your primary phone that you take in and out of your car.
Scan on Click Trigger: Start looking for a V1 when the app is brought to the foreground. This is handy to pair with automation apps like Llama that can bring apps like V1Driver to the foreground when a certain condition happens.
Scan on A2DP Trigger: When your phone connects to your car’s stereo, use that as a trigger to start scanning for your V1. This is necessary for Android 7 or older or if you’re using the V1C non-LE dongle.
Enable Service: If you want the A2DP Trigger to work when V1Driver has disconnected, you can enable the background service to have the scanning functionality work while the app is backgrounded. Best suited for people running Android 7.0. Note: If you kill the app manually, by design this won’t work. It’s designed to only continue searching when V1Driver itself fails at connecting such as when you exit your car and the V1 shuts off. This way if the app is still running, it’ll automatically reconnect next time you get back in the car.
Include: ABC Device: Choose which Bluetooth device(s) are your car stereo or otherwise permanently in your car and should be used as a trigger to start scanning for a V1.
Shutdown Low Battery: Feature not yet implemented and may be removed in future versions.
Retries before wait Trigger: How many times V1Driver retries connecting normally before switching to a low powered wait.
Time for bluetooth Scan: How long V1Driver tries to connect for each scan.
Time for Bluetooth Shutdown: Disconnecting from Bluetooth usually only takes a second or so, but this allows the app to have more time in case it’s taking a little longer than usual.
Time V1 return display: The V1’s display actually starts up just after the V1 itself and this gives V1Driver extra time to connect to the display, let the display settle down, and get the display information.
Time V1 return alerts: If the V1 stops sending information while you’re driving, this is how long V1Driver waits until it initiates a reconnect.
Show Bluetooth RSSI: Show the Bluetooth connection signal strength on the main display. This only works with the V1C LE dongle.
Warn RSSI Threshold (-): Warn if the Bluetooth connection signal strength drops too low. If so, it can show the RSSI in red on the main screen and send a notification.
Using Oreo with LE: You can’t adjust this, but it’s an easy way for the developer to handle dependencies for the rest of the settings.
Hardware Settings
Adjust settings related to the physical V1 hardware.
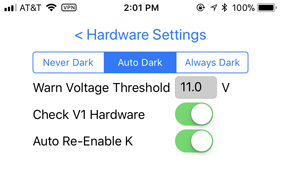
V1 Display Dark: Never / Auto / Always: “Never Dark” tells V1Driver to never disable the V1’s display. “Auto Dark” disables the V1’s display when V1Driver is in the foreground. “Always Dark” disables the V1’s display at all times.
Warn Voltage Threshold: Warn if your voltage drops below a certain level.
Check V1 Hardware: Check your V1’s firmware and muting options, giving you a warning if anything is set up incorrectly.
Auto Re-Enable K: If you like to sometimes manually disable K band by switching from “C” to “c” mode, V1Driver can check your V1 for you next time you reconnect and reenable K band for you in case you shut it off last time and forgot to turn it back on.
Debug Settings
Options related to debugging and fixing any bugs with the app.
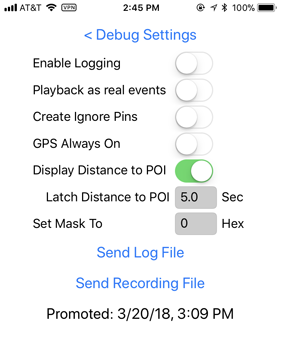
Enable Logging: If you come across any bugs or issues, you can enable logging and then send the logs to the developer to help him understand and then fix the issue. Logging is only helpful for certain things so be sure to talk with @mswlogo first to make sure logs are appropriate and then send the logs with an explanation of what you’re seeing.
Playback as real events: Treat recordings as real events on playback so that V1Driver drops pins in the map as if you were actually encountering those signals. This can be handy to repeatedly playback recordings and test how the lockout learning process works, for example.
Create Ignore Pins: Creates pins on the map for events that would otherwise get ignored. For example, lockouts don’t apply to Ka band and so no pins are created for Ka sightings, but if you’d like to record these anyways and have them show up in the map, you can create ignore pins which functionally don’t do anything except appear on a map when you go look.
Use GPS Only Location: Your phone can use non-GPS related information for speed information too which helps it in determining its location. If that extra information causes problems and you want it to rely solely on GPS coordinates for location information, enable this.
GPS Always On: Force the app to run GPS even when it’s not connected to the V1. This will drain your battery if left on continuously. I’ve found it to be an awesome feature for radar detector testing. I’ll drop a POI where the radar gun is and then start doing test passes up and down the test course while the app tells me how far away I am from the radar gun, updating in realtime. Very helpful feature!
Display Distance to POI: Display the distance to a POI on the main screen. This is the other setting you’ll need enabled to use V1Driver for radar detector testing distance measurements.
Latch Distance to POI: If you want to test the V1 itself, when the V1 goes off, it will latch that distance to the POI and freeze it on screen for however long you set.
Set Mask to: An advanced debug feature that allows you to add hooks into the app.
Send Log File: Send the log file to the developer. It is deleted afterwards.
Send Recording File: Send an encounter recording to the developer.
Promoted: Once a day the app will look at which pins you drove near but didn’t encounter radar. This updates the database as far as GPS lockout unlearning. If you don’t see a previously locked out signal on several consecutive instances (however many you have set), it will be unlearned. This tells you when it does that processing.
Demo
Run a recorded demo of V1Driver driving past a Ka and a K band signal. This is handy for previewing how alerts look and sound as you toggle between different alert settings.
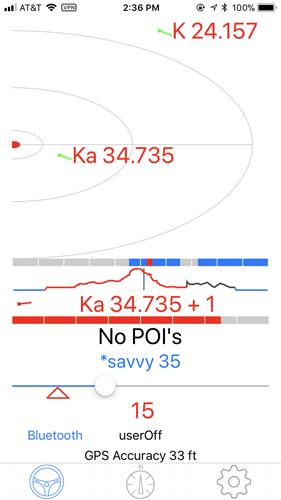
That’s it!
Thank you to @mswlogo for creating an excellent app!
This guide is current as of V1Driver version 2.0.45.375 on iOS and 1.0.0.86 on Android. Settings can and will change over time with new versions of the app so be sure to use the popup help tips to learn more about any setting or option within the app.
If you have any questions or need any support with V1Driver, visit the V1Driver discussion area on RDF.
| This website contains affiliate links and I sometimes make commissions on purchases. All opinions are my own. I don’t do paid or sponsored reviews. Click here to read my affiliate disclosure. |


6 comments
Skip to comment form
I travel on the NY Thruway & in NY City and I find that MRCD radar is being used by NY State troopers & is in use for speed cams. I emailed Valentine one and asked them if they will be updating the V1 to see MRCD radar. They e mailed me back and told me that the V1 can detect MRCD if you turn off the Junk K fighter but you will be getting false K band warnings!!
To me that will makes the V1 useless on K band. I hope they come up with an update or even a new detector. I’ve had my V1 since 2004 have updated it 3 times and I consider it one of the best buys I have ever made but if MRCD radar becomes more wide spread I will have to look at something else.
Frank Abbatemarco
Tinton Falls NJ
[email protected]
Author
Yeah that’s true that it can detect it with the filter off, but it is realistically useless. It needs to both detect it with the filters on AND provide a unique alert for MRCD so that you know that it’s not just another K band alert. If you need MRCD detection, upgrading would be a good idea. However, given that they use it for fixed radar applications, a GPS speed cam alerting system like Waze would accomplish what you need just fine as well.
WHATS GOING ON WITH VALENTINE ONE ARE THEY GOING OUT OF BUSINESS HOW CAN YOU BE OUT OF STOCK ON YOUR ONLY PRODUCT FOR MONTHS??
Love the YT channel and website. Hugely informative. Thank you for everything!
Similar to the V1Gen2 page with your suggested settings, I don’t suppose you have a list with suggested settings for this app on iOS? A good starting point for us maybe?
Or do you suggest leaving all the defaults?
Would like to know the same
Author
I’m not planning on doing a recommended settings list for this app. The defaults are good, but you may want to play with which audio alerts you hear. A lot of this stuff is user preference so it’s moreso what you want, not what I want. 🙂