Next we’ll set up and configure the ALP. Out of the box it ships as a parking sensor only so we’ll need to enable the laser jamming functionality and then customize the rest of the features we want.
Here’s a video that will walk you through the update process and explain what the different options mean. Note: New features have been added since this video was created in 2015. The written version (last updated in 2021) is under the video and has been updated to include new features.
AntiLaser Priority Configuration Page
Go to alpupdate.com and then underneath “Configure,” click the blue Enter button.
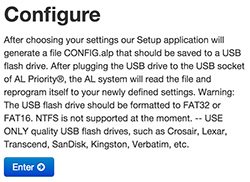
Select the appropriate region.
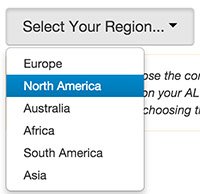
You’ll be dropped into the configuration area.
Profiles
Profiles are super cool. Rather than run one group of settings, you can load in multiple settings profiles and switch between them on the fly between 3 different pre
defined configurations. For example, you can run your ALP’s in jamming mode for day-to-day use. If you see a cop ahead and want to be a superstar and kill your jammers before he even shoots you, you can switch over into detection only mode where you’ll get notified if he shoots you and even what lidar gun he’s using, but your jammers won’t jam him and you won’t raise any suspicions. You could also switch over to another profile that disables all lidar jamming and detection abilities altogether and leaves your ALP’s as parking sensors only.
Note: This feature is only available if you’re using the optional HiFi module or Bluetooth module. If you have the standard control pad, you can still use different profiles, but you’ll need to keep different USB drives in your car. Each USB drive will have a unique profile and you switch between profiles by physically plugging a different USB drive into the ALP.
If you’re using the HiFi or Bluetooth modules, go ahead and click the “Use profiles” checkbox in the top right of the configuration options page.
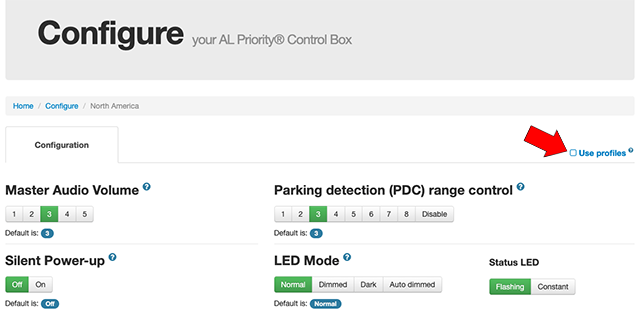
We’ll run through the individual settings first and then we’ll come back to the profiles at the end of this post and go over some profile combinations you may want to use once you’re familiar with the different options available.
Customizing Your Settings
Most of the options, like volume controls, are pretty self-explanatory, though you’ll get a better feel for them and may want to change some settings once you start driving. For example, you may find that the volume is fine when sitting in a quiet parking lot, but it’s too quiet when you’re driving on the highway with the windows down. (You can test this by entering the menu with the control pad while driving.) So feel free to configure everything and don’t be afraid to come back later and tweak things further.
If you’re not sure what any option does, hover your mouse over the blue ? icon and it will pop up more detailed information.
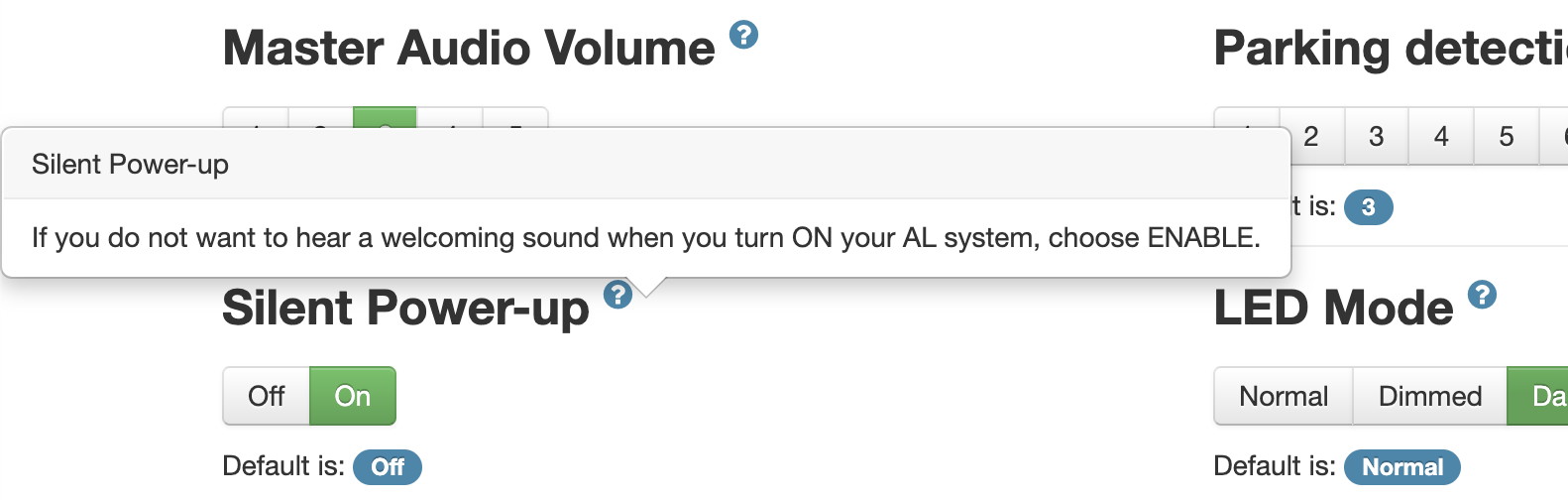
Master Audio Volume: Adjusts the main volume of the ALP including menu beeps, parking sensor beeps, alarms when you get shot with laser, etc.
Parking detection (PDC) range control: Adjust how sensitive your parking sensors are. If you’re picking up other vehicles too easily in traffic, especially those with shiny chrome bumpers, you can back it off. If you want further detection range, you can crank it up. You can also disable the parking sensor capability altogether.
Silent Power-up: Quiets things down on startup for you.
LED Mode: The ALP has two indicator LED’s, one in the control pad and another external one you can place somewhere convenient. Under normal mode the LED’s are bright, under dim they’re dim, and under dark they’re off. Auto-dim automatically adjusts the LED brightness for daytime and nighttime driving based on the time of day and requires a GPS antenna. You can also adjust their brightness independently by selecting dim and then adjusting the sliders. Once you get shot or go into the menus, however, both LED’s will light up full power.
Status LED: Allows you to make the LED’s solid instead of blinking.
Parking detection and port monitoring: If you’d like to enable / disable parking sensor capability on individual sensors, you can do that here.
Installation on LCC equipped cars (laser anticrash): If your car has laser assisted cruise control or collision avoidance systems built-in, you can let the ALP know so it can filter out those signals. Note: This should only be used to filter out false alerts from your own vehicle, not from other vehicles around you.
GPS receiver present: If you purchased the optional GPS receiver, click yes to enable the GPS-related options.
“GPS Signal Lost” voice message: Customize how the ALP alerts you when it loses a GPS signal.
PDC SPEED limit: Disable parking sensor functionality when traveling above a certain speed. This requires a the GPS antenna. It doesn’t use your phone’s GPS if you have your phone connected via Bluetooth.
Enabling Your Jammers
Out of the box your jammers ship as parking sensors only and you’ll have to enable your jammers here. At the bottom under “Advanced Options,” you’ll see 3 different boxes.
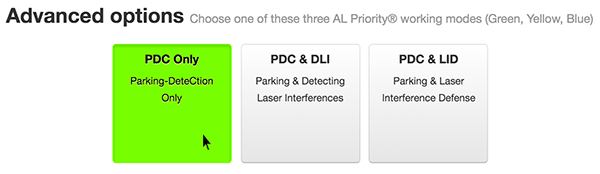
PDC Only: Parking sensor only
PDC & DLI: Parking sensor & laser detection
PDC & LID: Parking sensor & laser jamming
Click on the blue box all the way over to the right that says “PDC & LID.” This will enable your jamming functionality and will open up more features underneath.
The alphabet soup of PDC, DLI, and LID I’ve never bothered remembering. :p In short, the left option (green) is your parking sensors only. The middle option (yellow) adds detection of laser guns and announcing what gun you’re hit with, but it won’t jam. The right option (blue) enables your laser jammers.
The colors also correspond to the colors of the LED’s on your ALP when they’re in your car. Basically remember that blue means you’re protected. Green or yellow means you’re unprotected.
Laser Jammer Specific Options
Audio volume of Laser Alerts: Adjust the volume of your laser alerts independent of the master volume.
Audio volume of Radar Alerts: Adjust the volume of your radar alerts independent of the master volume.
Pro Mode: By default when you get shot, your laser jammer alarm goes off continuously and the lights light up. The lights and sounds will stay on, even if the officer lets go of the lidar gun’s trigger. Pro Mode will make it so the LED only lights up when you’re actually being targeted so you get more information. There’s also an additional sound that will play only when you’re being shot. This is helpful to know exactly when you’re being targeted and when he stops shooting you, if you’re getting a direct hit versus perhaps picking up scatter, etc. Very useful feature. For simplicity’s sake you can keep Pro mode turned off, but having it turned on provides additional useful information during a lidar encounter and is recommended for advanced users.
Menu button short press function: With a single press of the menu button, you can switch on your fog lights (an ALP accessory available overseas) or switch your jammers into parking sensor only mode. The parking sensor mode is a useful option for people who use the standard control pad and want to kill their jammers before they’re shot. This will not provide laser detection, only parking sensor capabilities. If you’re using the optional HiFi module, keep this function disabled so it doesn’t conflict with using profiles which are activated by a double press of the menu button. I’ll cover profiles in more detail towards the end of this section.
LID Speed Limit: If you have the GPS antenna connected, you can have your laser jammer functionality enabled only when you’re traveling above a preset speed. To disable your jammers, you’ll need to either a) use the LID timer to automatically kill after a few seconds, b) press either button on the control pad during an alert, c) tap anywhere in the ALPconnect app when using Bluetooth on your phone, or d) using the Auto LID option to disable your jammers when traveling below a set speed. If you’re using Tx sensors, your jammers will turn on above 18 mph, a limitation ALP built in to protect against their competitors figuring out how the Tx sensors work by studying them in a lab.
Below set LID Speed Limit: When you’re traveling below your predefined speed you just set, do you want your jammers to switch to parking sensor only (PDC only) or both parking sensor and laser receiving mode (PDC & DLI)?
Auto LID: Enable this option to give your ALP’s the option to automatically kill your jammers when you drop below a predefined speed. When enabled, the different speed options will show up.
Auto LID Speed: Automatically kill your jammers when you slow down below your chosen speed. This is another great way to automatically kill your jammers when you brake. (This option shows up if you enable Auto LID.)
LID Time: One of THE MOST IMPORTANT THINGS to know about your jammer is that you NEVER want to jam a police officer for a long period of time. There’s a term for it called “Jam To Gun” or “JTG” where the officer starts shooting you and then you jam him continuously all the way until you pass him and so he gets no reading off of your car. This is a terrible idea, even if jammers are completely legal in your area. (You want them to stay that way, right?) The ALP’s do allow you to do this which is useful for testing purposes, but you can also have them automatically disable themselves after a preset period of time. The LID time is basically how long your jammers will jam for until they automatically shut off. Your goal is to get down to the speed limit within about 3 seconds or so of being shot and kill your jammers. You can kill them manually (Jam To Kill, or “JTK”) by pressing either button on the control pad and you can also have your ALP do it for you. 4-5 seconds max is a good rule of thumb. I wouldn’t recommend any longer. This is also a great option if anyone else drives your car, that way they don’t inadvertently JTG an officer if they get shot and don’t know anything about your ALP’s or JTK’ing.
After LID timeout: After your jammers time out, do you want them to immediately go into the warm-up phase or do you want them to continue detecting police lidar so you can tell how long you continue to be shot for? If you select “DLI & Warm-up”, your jammers will continue to alert you so long as you’re being targeted. Once you stop getting shot, your jammers will stop detecting lidar and go into the 60 second warm-up phase.
Laser Scanner Override: If you encounter the Poliscan which is typically set up as a fixed photo lidar system (in use in Maryland and in certain countries overseas), you can set the ALP for unlimited jam time specifically for the Poliscan, overriding the automatic shut-off features used for normal handheld laser guns.
Skip first warm-up: When you first start your car up, do you want your jammers to arm immediately or wait 60 seconds?
Poliscan: Enable / Disable Poliscan jamming abilities. The Poliscan is pretty tough to jam and there are some sources of Poliscan false alerts. There’s a filtering option available you can enable to help deal with these falses and it works great. If you’re still getting falses and don’t have the Poliscan in use in your area, you can disable Poliscan jamming capabilities altogether.
Poliscan false rejection (PFR): Enable filtering of Poliscan false alerts. Note: This feature shouldn’t be enabled if you plug older AntilLaser G9 or G9RX heads into your ALP CPU. (The G9 series jammers were the predecessor to the ALP.) If you’re using the newer ALP heads that come with the ALP, don’t worry about it. Leaving this on will help filter out false alerts.
Stalker: The default mode of “Max” could throw errors on some versions of the older Stalker LZ1 lidar guns and so you could switch to “Optimal” if you’re concerned about that. However, Stalker moved away from those guns in 2013 and they’ve since been discontinued so it’s recommended to set your ALP to “Max” nowadays.
VoicePack mode: Simple gives you a simple alarm when you’re shot while Detailed will announce which gun you’re being shot by which is very useful information.
Radar Detector Specific Options
Radar antenna model: If you have the optional Radar/GPS module and a radar detector such as the Net Radar DSP plugged into your ALP, you can select which radar detector you’re using and the customize the different radar detector specific settings and filtering options available. (We’ll go over the options for the NR DSP. Some options change if you select another radar detector, but many are similar.)
Activate dual mode: If you’re running both the original Net Radar and a second Net Radar MRCD antenna in close proximity, select yes.
Mark connected antennas: Front 1 is your NR or NR DSP antenna. Front 2 is if you’re using the optional NR MRCD antenna. (The NR DSP has MRCD capabilities built in and doesn’t need an additional MRCD-specific antenna.) Rear is for your rear antenna to give you directional information.
Note: Each of the different antennas need to be adjusted individually. If you adjust the settings for the Front 1 antenna, for example, you’ll still need to go in and configure your Front 2 and Rear antennas when applicable.
Radar bands: Select which radar bands, X, K, and/or Ka bands, you want the detector to pick up.
Ka-POP helps you pick up 67 ms Ka POP radar. Leave it off.
K-Traffic filter helps you filter out traffic sensors on the side of the highway. Leave off unless you get regular blasts of K band every mile or two as you drive down the highway.
K-filter helps you filter out false alerts from other vehicles with blind spot monitoring systems. Enable this.
K-POP helps you detect 67ms K band POP radar. Leave it off.
MRCD enables detection of the MultaRadar CD radar gun in use in Alberta, Quebec, and some places in New York.
K Band Options: Fine tune exactly which range of frequencies the detector alerts to on K band. Police in the US transmit across all of K band so K Wide is recommended.
Ka Band Options: Choose which segments of Ka band the detector scans for. With the original NR, the detector always sweeps all of Ka band and the segmentation options are just muting. With the NR DSP, Ka segmentation actually adjusts which frequencies the detector scans for which means you’ll have a performance boost if you disable unneeded segments.
In the US, you can set the NR DSP to scan for 2/5/6/8 and you’ll be set. I’d also recommend disabling K5 and only running 1/2/3/4/6 to cut out Honda/Acura BSM’s.
Learn which segments are needed across the US.
Read this article about Ka Band segmentation for more information.
Ka band at Full Strength: For the first 3 seconds, treat every Ka signal as a full strength alert, then alert normally. Disable if you want a weak signal to sound like a weak signal when you first detect it (recommended).
Radar Filter Profile
Choose which radar filter profile is the default setting.
Highway is maximum sensitivity at all times.
City yellow filters out X and K band signals when they’re still weak, only alerting you to stronger signals.
City red is even more aggressive filtering, requiring signals to get stronger still before you get an alert.
You can change filter profiles on the fly by double pressing the power button (left button) on the control pad or by tapping on the filter setting on your phone app.
Radar Filter Thresholds
Adjust how strong a signal needs to get (on a scale from 1-10 where 1 is a weak signal and 10 is a full tilt strong signal) before your radar detector alerts.
Radar Automute
Alert at full volume for 6 seconds and then reduce the audio volume to a quieter level after the radar detector has your attention.
Radar Speed Limit
Low speed muting. The radar detector will only alert when traveling above a set speed.
Radar Speed Limit Bands
Choose if low speed muting applies to X/K/Ka bands or only to X/K. Ka is almost always a high priority and legitimate alert so it’s good to know about that even when traveling at low speeds.
Mute car-radio during Radar Alerts
If you’ve wired the stereo mute cable from the ALP into your stereo, you can choose if you want your radar detector to mute your car stereo when you get an alert.
Configuring Different Profiles
As mentioned in the beginning of this post, if you’re using the optional HiFi or Bluetooth modules and want to program multiple profiles into your ALP, you can do that. If you’re using the standard control pad, you can do the same thing but copying different configuration setups to different USB keys and then loading in the appropriate USB key as desired.
If you’re using the built-in profiles options, you switch by pressing the Menu button twice.

On the phone you’d click on the profiles button in the ALPconnect app.
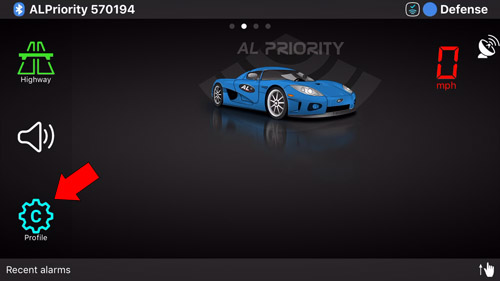
To program the different profiles, you can click on the different tabs for Profiles A, B, & C at the top of the configuration page.

To the right of those tabs where you checked the box to enable profiles in the first place, there’s a pull-down menu to make it easier to copy settings from one profile to another.
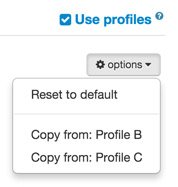
Here’s an example of 3 different profiles I like:
Profile A: Jamming mode
4 sec auto JTK, Dim mode. Control pad glows dim blue so I know my jammers are turned on and armed without them being too bright.
Profile B: Detection mode only
Normal brightness, LED’s will glow yellow and are set to blinking mode to make sure it gets my attention and lets me know my jammers are deactivated. If I want to temporarily kill my jammers before I get shot, a double press of the menu button switches me into detection mode only. I’ll still get notified if I get targeted and which gun the officer is using.
Profile C: Parking mode only
Normal brightness, LED’s glow green and I have the Status LED set to constant to let me know they’re in parking mode without attracting too much attention to themselves otherwise.
There’s a bunch of other creative ways you can set up your profiles as well for different purposes. For more ideas, take a look at this thread where people are posting up their ALP profiles.
Loading the Settings into Your ALP
Finally once you’re happy with the settings you’ve chosen, download the settings, copy them over to a USB drive, and plug that USB drive into your ALP.
If you’re using the standard control pad and will be keeping multiple USB drives in your car, it’s handy to have them color coded so you know which is which when you reach for one. I like these Verbatim USB drives. The blue I use as my main jamming profile, for example. You can use any USB drives, of course. Just make sure they’re quality brand name ones. Don’t use cheapy ones which have been known to cause problems with the ALP.

Also, if you load the settings into your ALP and then later find you want to change something, if you’ve saved the file you downloaded from the website, you can reupload that file back to the ALP configuration website and it will automatically set the configuration page back up the way you last left it. Very handy!
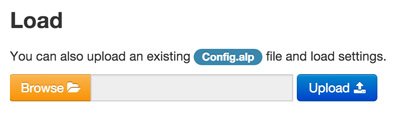
Now that you’ve got your ALP set up, let’s talk about getting them tested to make sure they work and then how to use them when you’re out on the road.
Continue on to Part 8: Get Your Setup Tested
ALP Setup Guide Sections:
- Why go with the AntiLaser Priority?
- Deciding how many heads you need
- Proper head placement
- Proper head installation
- Register your system
- Update to the latest software
- Configure your settings
- Get your setup tested
- How to use your jammers
- Installation & setup checklist
| This website contains affiliate links and I sometimes make commissions on purchases. All opinions are my own. I don’t do paid or sponsored reviews. Click here to read my affiliate disclosure. |


11 comments
Skip to comment form
need to know if my a l priority are working were do I go to find out
Author
Please see the section on testing. https://www.vortexradar.com/2016/01/alp-setup-guide-part-8-getting-your-jammers-tested/
I have a HiFi module, set up 3 profiles as instructed. I disabled the single click menu so it does not interfere with double tap. Despite all this, nothing happens with menu button double tap. The profiles are not changing. What am I doing wrong? Thank you
Author
So long as you’re not connected via Bluetooth, you have your ALP updated with new firmware, and you have profiles selected in your configuration, it should work. If not, you can post something here and that’d be the best place to troubleshoot and get it working together. 🙂 https://www.rdforum.org/index.php?forums/140/
Hi, I just got my alp unit installed and brought the car home. Now it’s the time for me to upgrade the firmware and upload the configuration file to the control unit. I used a spare 16gb sandisk usb drive that I have formatted to fat32 and copied the upgrade file along with configuration file and voice files I downloaded from alpupdate.com. I’m just not sure what I’m doing wrong that the until is not uploading the files and installing them. The instructions on alpupdate website says that I have to turn on the unit by long pressing the power button without turning on the ignition but mine is not powering up until I turn on the accessory mode.
1.Should the until be connected to continuous power supply? If so, doesn’t that drain battery?
2. Please let me know what I’m doing wrong
3. Should I update the firmware and upload configuration files separately?
Author
The update files should simply be on the USB drive. When you plug it into the ALP, the ALP will recognize it and update. You can have both of them there and that’s fine.
As for the power, it sounds like you chose a power source that only supplies power when you’ve activated accessory mode. That’s totally fine. You don’t want it plugged into a power source that always has power, but it will drain your battery like you said. The idea is the ALP turns on and off with your car ultimately.
So I got my alp installed. When I left after the install. It was flashing blue. I connected to the Bluetooth and it was perfectly fine with the car being blue. He updated everything. I went into a store and came back out. Then it wouldn’t connect to Bluetooth, after tiring the car on and off a couple times. It connected and said there was a problem with the control module…. with a solid red light.. and wouldn’t work at all. I reset the configuration with a usb drive. (Not a cheap one). And it started working again. But only flashing green. I made sure to select the blue box to
Turn on the defense system. But it’s still green. And still won’t connect to the app when it tried to connect it actually shuts the system off… what could be wrong? I do not have hifi, just 2 sensors and Bluetooth.
Author
For tech support for the ALP, you can post here: https://www.rdforum.org/index.php?forums/140/
I figured out that I activated the security key and no longer have that USB working…
Hey Vortex – Do you have a list of your recommended settings for ALP? I use your setup for my R7 and just got ALP installed. There are a ton of options and I wanted to see what you would recommend. Thx
Author
That’s a good question. I’ve never done that, but I can put something together.