Firmware updates are vital for your jammers. You get important bug fixes, helpful new features, and most importantly, updates to support new laser guns as they come out. Let’s go over how to update the different aspects of your ALP’s.
Firmware Update
Go to alpupdate.com, then click on “Firmware upgrade.”
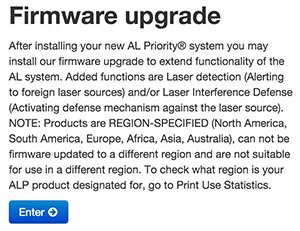
Under “Control Box update,” there will be a spot to enter in your control box’s serial number. It’s the same one we needed for registration.
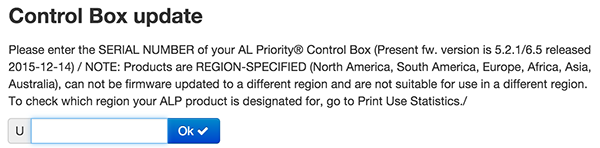
The serial number is located on the control box itself (the main white box that everything else plugs into) as well as on the box that the control box ships in.
On the next page, solve the anti-spam math problem and then download the firmware update.
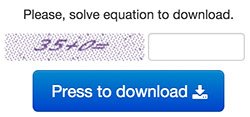
Note: Remember your control box serial number! You’ll need it again every time you go to update your jammers when new firmware updates are released. Once you install your ALP’s, it won’t be easy to find the number since your control box will be tucked away somewhere in your car and you will have already recycled the packaging box. I have the serial number saved in my password manager. Be sure to write yours down and save it somewhere you can access later too. The serial number for the individual heads you won’t need for updates, only the control box. If you have multiple ALP systems for different vehicles, you’ll need to save the serial number for each system.
Control Set Update
You’ll also want to update your control set, aka the control pad that you install somewhere in your cabin. If you have the standard control pad, not the optional HiFi module, download the “Basic Control Set.”
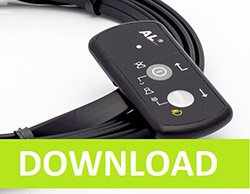
HiFi Module Updates
If you purchased the optional HiFi module to give you voice alerts, download the “HiFi Control Set” instead. You don’t need both.

Additionally if you purchased the HiFi module, download one of the voice packs. There’s different languages and different voices available. You can preview the voices and then download the one you prefer. I run the female English voice, but you can run whichever you prefer.
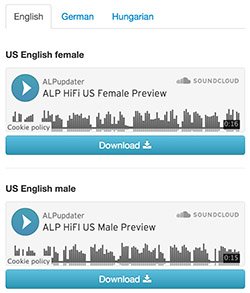
Note: Be sure to keep the filenames as-is. Don’t change them. You’ll also want to use a high quality USB drive like this one with your ALP. Cheapy ones have been known to cause problems with the ALP so it’s best to stick to brand names.
Copy all of these files over to your USB drive and then plug that USB drive into your ALP. This will take care of updating the different components of your ALP.
Performing a Factory Reset The First Time
The very first time you go to update your ALP, you’ll want to perform a factory reset first. You see, the ALP is smart and it learns how many heads you have plugged in to your ALP and even which ports they’re plugged in to. This way, if a head ever fails, you’ll get an error so that you can do something about it. It’s much better than finding out the hard way. 😉
Now there are many times that your ALP will be powered on before everything is all set up and installed in your car (factory test, dealer test, garage installer test, customer test, etc.) and so your ALP doesn’t know when everything is fully set up for driving. By doing a factory reset, the ALP will learn how many heads are now plugged in and if anything changes, you’ll get a warning. That’s why you’ll want to do the factory reset once everything is fully installed.
Here’s how you do the factory reset:
- Long press MENU to enter Yellow menu (LED will change yellow)
- Press NEXT (Menu Button) five times (5)
- Press ENTER (Power Button)
Once that is complete, it’s then safe to start loading in updates, voice packs, and the settings you’ll create in the next section.
Next let’s go ahead and set up and configure your ALP with the settings that you prefer.
Continue on to Part 7: Configuring Your ALP
ALP Setup Guide Sections:
- Why go with the AntiLaser Priority?
- Deciding how many heads you need
- Proper head placement
- Proper head installation
- Register your system
- Update to the latest software
- Configure your settings
- Get your setup tested
- How to use your jammers
- Installation & setup checklist
| This website contains affiliate links and I sometimes make commissions on purchases. All opinions are my own. I don’t do paid or sponsored reviews. Click here to read my affiliate disclosure. |


6 comments
Skip to comment form
how do you update the alp if the site is down???
how do you update all this with the blue tooth via the alp connect app? I pushed the download button on app, but all I get is a flashing blue light telling me to update the voice pack?!?
Author
That downloads the ALP settings that you configure through a web browser on your phone. The firmware update is a different button just above it. I’m not sure if you can download the voice packs through your phone. I think that has to be done on the computer and then brought over via USB, but I could be wrong.
Thank you for great instructions. Just installed system and it blinks green but no blue. My older ALP blinks blue for laser defense-help!
Author
It only goes blue once you enable laser jamming functionality in the settings. It is off by default.
Thank you for the response! Can I load all the files at the same time or follow your instructions per the video(two clear the control pad and then the configure file) Thanks again